| 일 | 월 | 화 | 수 | 목 | 금 | 토 |
|---|---|---|---|---|---|---|
| 1 | 2 | 3 | 4 | |||
| 5 | 6 | 7 | 8 | 9 | 10 | 11 |
| 12 | 13 | 14 | 15 | 16 | 17 | 18 |
| 19 | 20 | 21 | 22 | 23 | 24 | 25 |
| 26 | 27 | 28 | 29 | 30 | 31 |
- Chrome 버그
- 아웃룩 맥 에러
- 팀즈
- 원드라이브 설정
- O365
- MS Office
- Outlook Web
- OneDrive Sync Error
- Outlook 초기화
- Microsoft
- outlook mac
- 화상회의
- OneDrive 설정
- Onedrive
- Outlook on the web
- Teams
- sharepoint
- 원드라이브 동기화 해제
- Office 365
- Teams Guest
- 원드라이브 동기화 문제
- outlook
- 아웃룩웹
- 아웃룩 초기화
- 아웃룩 프로필 초기화
- 쉐어포인트 외부 공유
- OWA
- Teams화상회의
- Outlook rule
- chrome 오류
- Today
- Total
IT민들레 - M365 Specialist
PowerPoint Web 에서 기업만의 폰트 사용 환경 구성 본문
PowerPoint Web(공식명칭은 PowerPoint for the web) 은 MS의 SharePoint 및 OneDrive 기반으로 사용할 수 있는 브라우저에서 사용할 수 있는 제품입니다.
아시다시피 기본적으로 사용 가능한 폰트들이 꽤나 많습니다. 아마도 MS가 제작한 또는 라이선스를 구매하여 배포를 해주는 것이겠죠.
하지만 각 기업들은 고유한 아이덴티티를 위해 회사만의 서체를 제작하고, 직원들에게 사용을 권장하기도 합니다. 보통은 외부로 공개되는 컨텐츠들을 위한 것이겠지만 사내 보고서로도 많이들 사용을 하는 경우가 있습니다.
일반적으로 설치형 MS Office 는 로컬 디바이스 운영체제에 필요한 서체가 설치되면 프로그램 실행시 이러한 서체들을 로딩하고 사용할 수 있습니다. 하지만 Web 은 좀 다르죠. Web 은 로컬 디바이스의 서체를 사용하는 것이 아닌 서버(즉, MS에서 제공하는)에서 제공하는 서체만 사용이 가능합니다.
그럼 우리 회사만의 서체는 PowerPoint Web 에서 어떻게 사용할 수 있을까요?
바로 아래 링크의 MS 문서를 참고하면 SharePoint 에 이러한 서체를 위한 공간을 구성하고, 서체를 업로드하면 해당 테넌트의 사용자들이 사용할 수 있도록 구성할 수 있는 기능을 제공합니다.
https://learn.microsoft.com/en-us/sharepoint/support-for-organization-fonts-in-powerpoint-for-the-web
여기서 테넌트는 company.sharepoint.com(SharePoint) 또는 company-my.sharepoint.com(OneDrive) 에서 company 를 지칭하는 단위로 회사가 MS 의 공간을 전용으로 구매하여 사용하는 공간의 개념이라고 보시면 됩니다. samsung.sharepoint.com 이나 kakao.sharepoint.com 과 같은 도메인으로 PowerPoint Web 을 사용한다는 의미가 되는거죠.
자 이제 단계적으로 구성하는 방법을 설명해 보겠습니다.
구조는 다음과 같습니다.
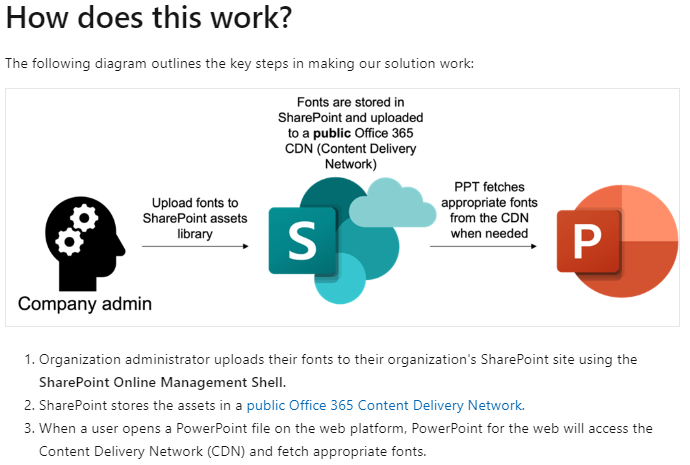
1. 조직내 O365 관리자가 서체를 사용할 수 있게 셋팅 및 업로드하면,
2. 이것이 SharePoint 공간에 저장되고,
3. 사용자가 PowerPoint Web 접속시 로딩을 합니다.
지금부터 세부적인 구성 단계입니다.
1. "Organization Asset Libraries" 이름으로 신규 사이트를 하나 생성합니다. (이름은 다르게 지정해도 되긴합니다)
2. 이 사이트의 Owner 로 관리자를 지정합니다. Administrator 로 지정해도 되겠죠. 권한은 기본적으로 Full controll 이 됩니다.
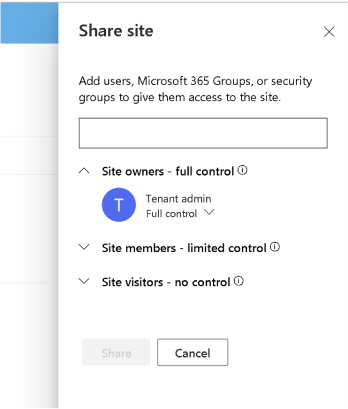
3. Site permissions 에서 Everyone except external user 를 Read 또는 Edit 으로 설정합니다.
1) Setting 에서 Site permissions 를 클릭합니다.

2) Permission 부분의 가장 하단에 'Advanced permissions settings' 를 클릭합니다.
(만약 메뉴가 한글이라면 '외부 사용자를 제외한 모든 사용자' 로 검색하시면 됩니다.)

3) 사이트명 Visitors 를 클릭합니다. (즉, Organization Asset Libraries Visitors 가 됩니다.)
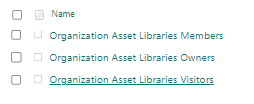
4) New 를 클릭하고, 'Everyone except external users' 를 검색하여 선택 후 Share 버튼을 클릭합니다.
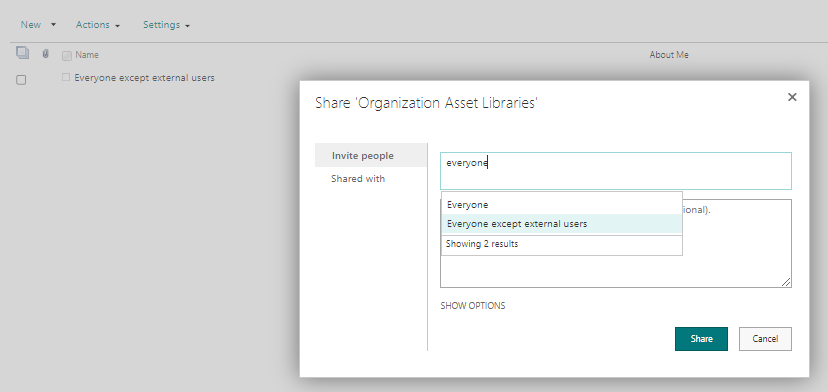
5) 위의 4) 단계까지 진행하면 아래처럼 Site permissions 화면에서 Visitor 에 'Everyone except external users' 권한이 부여된 것을 확인할 수 있습니다.
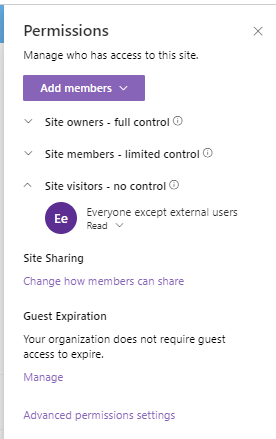
4. 이제 이 사이트 안에 신규 라이브러리 하나를 만듭니다. 예시와 같이 FontLibrary 라고 이름을 입력하세요. 다른 이름도 괜찮습니다.
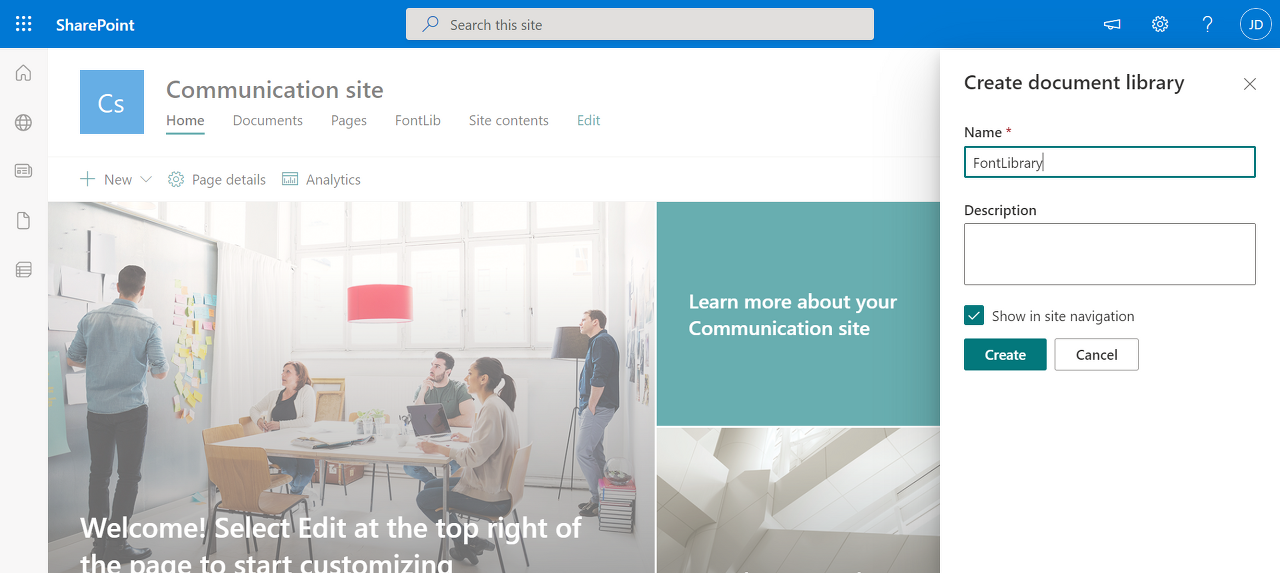
5. PowerShell 에서 SharePoint Online 관리센터에 접속합니다.
SharePoint Online 관리센터 접속은 아래 링크에 여러 예시가 있으니 참고해서 사용하세요.
https://learn.microsoft.com/ko-kr/powershell/module/sharepoint-online/connect-sposervice?view=sharepoint-ps
6. 아래 코드를 실행하여 조직에서 Font Library 로 사용할 라이브러리를 지정합니다.
constosofonts 라는 테넌트 이름 부분은 반드시 변경해야 되고, 라이브러리 이름을 다르게 생성했다면 이 부분은 변경해서 실행하셔야 합니다.
Add-SPOOrgAssetsLibrary -LibraryUrl https://constosofonts.sharepoint.com/FontLibrary -OrgAssetType OfficeFontLibrary -CdnType Public아래는 6번의 실행 결과입니다. Confirm 메시지가 나오면 'y' 입력 후 엔터를 치시면 됩니다.

7. 로컬 폴더에 사용할 서체를 준비합니다. 예제에서는 C:\ProgramData\Fonts 위치를 사용했습니다.
주의사항! .TTF 형식의 서체만 업로드 가능합니다. 다른 형식의 서체가 있으면 오류가 발생되니 주의하시기 바랍니다.
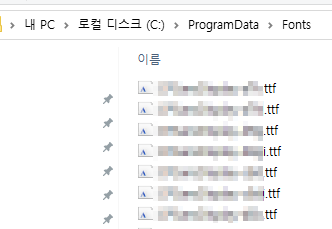
8. 아래 코드를 실행하여 회사 서체를 업로드 합니다.
Set-SPOCustomFontCatalog -FontFolder "C:\ProgramData\Fonts" -LibraryUrl https://contosofonts.sharepoint.com/FontLibrary만약 아래와 같은 Error 가 나오시면 PowerShell 을 실행하는 프로그램은 관리자 권한으로 실행(Run as Administrator) 로 열고 다시 실행하세요. 
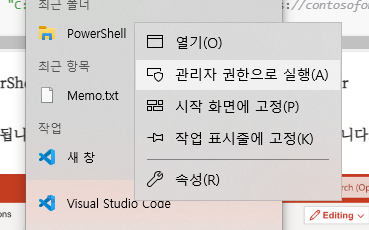
9. 이제 최대 24시간 이후 결과를 확인하면 됩니다. (필자의 경우 1시간 이내 결과 확인이 가능했습니다.)
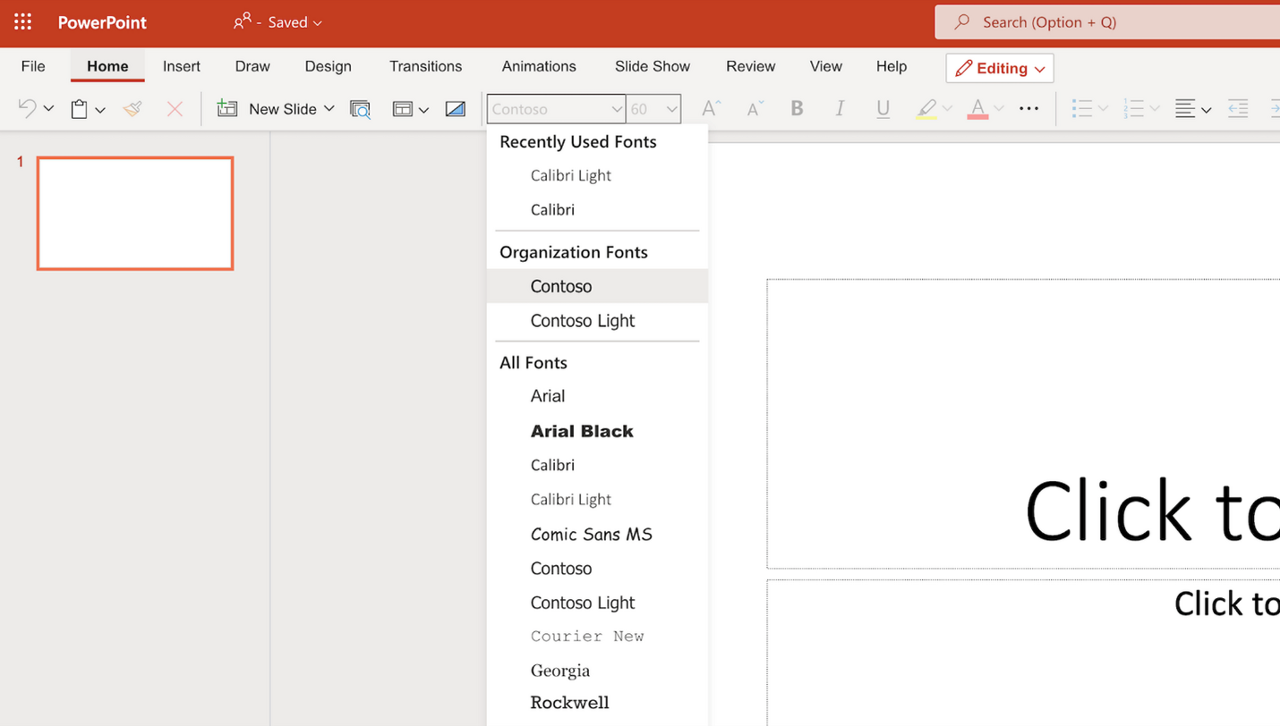
단, 이 기능은 Office 365 E3 및 E5 라이선스 구독자만 사용이 가능하다고 명시되어 있으니 유념해주시기 바랍니다.
Now, customers with E3 or E5 licenses can take advantage of Organization Font Support in PowerPoint for the web to edit and display their fonts.
'Microsoft Office 365' 카테고리의 다른 글
| OneDrive 동기화 해제 (0) | 2023.08.21 |
|---|---|
| Outlook 에서 삭제된 메일 복원 - 1차/2차 휴지통 (0) | 2023.08.20 |
| Outlook 규칙 만들기 (0) | 2022.04.05 |
| OneDrive 바탕화면 백업 중지 또는 백업 설정 (0) | 2022.04.05 |
| Teams 화상회의 온라인 모임 예약 또는 바로시작 (0) | 2022.03.30 |




