워드 편지 병합(Mail Merge) 자릿수, % 표시
지난 워드 편지 병합 메일 보내기 - Mail Merge in Word 에 추가적으로 설명할 내용이 있어서 포스팅을 하나 더 작성합니다.
바로 천단위 자릿수(,) 표시 및 퍼센트(%) 가 편지 병합 기능에서 표현되지 않을 때 표현하는 방법입니다.
먼저 기존 엑셀 문서에 Incentive Rate 라는 필드를 추가하고 저장했습니다.
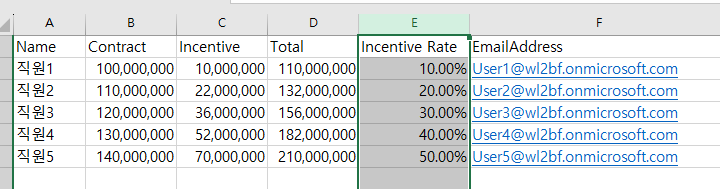
그리고 워드 문서에서 이 필드를 삽입합니다.
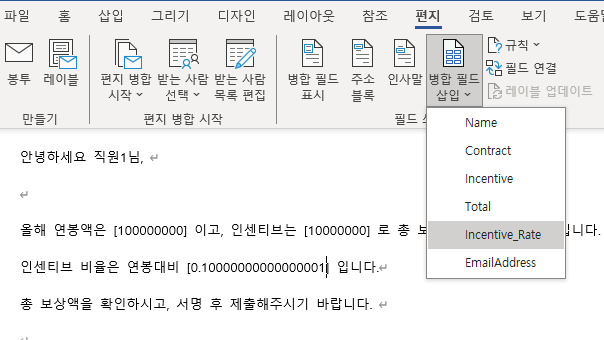
엑셀에는 10.00% 로 분명히 표시되는데 워드에는 0.10000000000000001 과 같이 표현되고 있습니다. 이제 이것을 깔끔하게 표현하는 방법을 알아 보겠습니다.
그리고 이제보니 연봉액으로 표현된 숫자도 자릿수가 없습니다.
먼저 천단위 자릿수 표시를 해보겠습니다.
1. 해당 부분을 선택합니다. 표시된 값 부분 전체를 선택하세요.
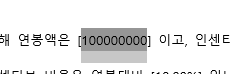
2. 그리고 Shift + F9 를 입력합니다. 그러면 아래처럼 보여집니다.
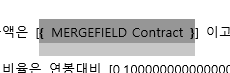
3. 필드이름에 붙여서 \# ,0 을 입력합니다. 아래 예시의 경우 { MERGEFIELD Contract\# ,0 } 이 됩니다. ('\' 는 역슬래시이며, '\' 또는 '₩' 으로 표시될 수 있습니다.)

4. 3번의 단계가 완료되었다면 이제 F9 만 누릅니다. (Shift 없이 F9만 누르는 것입니다.) 그러면 아래처럼 숫자 포맷이 적용된 상태로 표현이 됩니다 :)
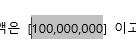
그럼 이제 % 를 표현해 보겠습니다.
1. 해당 부분을 선택합니다. 표시된 값 부분 전체를 선택하세요.
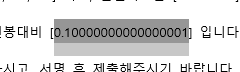
2. 그리고 이번에는 Ctrl + F9 를 입력합니다. 그러면 아래처럼 보여집니다.
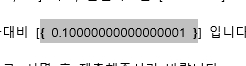
3. 이 상태에서 다시 0.1000000000000001 부분만 선택을 합니다.
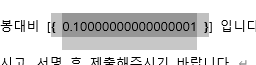
4. 그리고 Shift + F9 를 입력합니다. 그러면 다음과 같이 표시됩니다.
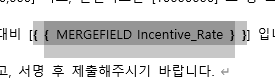
5. (이 부분이 중요합니다.) 위와 같은 상태에서 '{ {' 부분에 = 를 추가해서 '{ ={' 과 같이 입력합니다.
그리고 뒷 부분에는 '} }' 사이에 *100 \# 0.00% 를 추가해서 '}*100 \# 0.00% }' 와 같이 입력합니다.
이 예제에서 전체 수식은 다음과 같습니다. { ={ MERGEFIELD Incentive_Rate }*100 \# 0.00% }
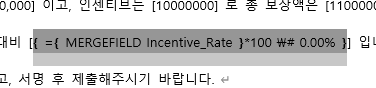
6. 이제 F9만 입력을 해보면 다음과 같이 % 형식의 숫자 포맷이 표현됩니다.
즉, 100을 곱하고, 소수 둘째자리 표현 및 %를 붙이는 것입니다.
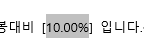
필자의 경우 % 표현의 5번 단계에서 많이 고생을 했습니다. 가능한 쉽게 표현했으니 따라서 해보세요.
이번 포스팅을 위해 수정한 내용이 반영된 엑셀, 워드 문서도 첨부합니다.

워드 편지 병합의 기본적인 방법은 워드 편지 병합 메일 보내기 - Mail Merge in Word 포스팅을 참고해주세요.
워드 편지 병합 메일 보내기 - Mail Merge in Word
Word의 Mail Merge 기능은 Excel 데이터와 조합하여 Word는 본문이 되고, Excel 의 값들은 변수로 적용하여 각 수신자(row) 마다 변수로 데이터를 치환하여 메일을 보낼 수 있습니다. 1. 메일 본문이 되는 Wo
heyhyungki.tistory.com
참고 - https://www.ablebits.com/office-addins-blog/mail-merge-formatting-issues-word/