Microsoft Office 365
OneDrive 동기화 이전 상태로 복원 - 요청기반 해제, 동기화 해제
IT민들레
2024. 3. 3. 17:59
728x90
반응형
Microsoft의 OneDrive는 Windows, Mac, iOS, Android 에서 유용하게 활용할 수 있는 온라인 스토리지 입니다. 특히 동기화를 설정해두면 로컬(디바이스)<->온라인(서버) 간의 양방향 동기화가 되어 언제 어디서든 여러대의 디바이스에서 최신 파일을 엑세스할 수 있다는 장점이 있습니다.
하지만 간혹 예상하지 못한 문제가 발생하거나 MS의 OneDrive 동기화 유도에 의해 원하지 않는 동기화 설정이 되는 경우가 있습니다.
이 포스팅은 OneDrive 동기화를 사용하기 이전 상태로 복원하기 위해 모든 파일을 로컬로 다운로드하여 백업하고, 동기화를 해제하는 방법을 설명합니다.
첫번째, '요청 기반 파일 관리' 비활성화 - 모든 파일이 로컬 디바이스에 유지되도록 옵션 설정
(요청 기반 파일 관리? 로컬 디스크 공간을 확보하기 위해 기본적으로 서버에 파일을 보관하고, 실제로 사용할 때 각 파일을 다운로드하는 방식입니다. 디스크에 여유가 있다면 굳이 사용할 필요가 없습니다.)
1. 실행 프로그램 > OneDrive 클릭 후 설정 클릭  2. 아래와 같이 동기화 및 백업 에서 '고급 설정' 을 클릭한 후 '모든 파일 다운로드' 를 클릭합니다. 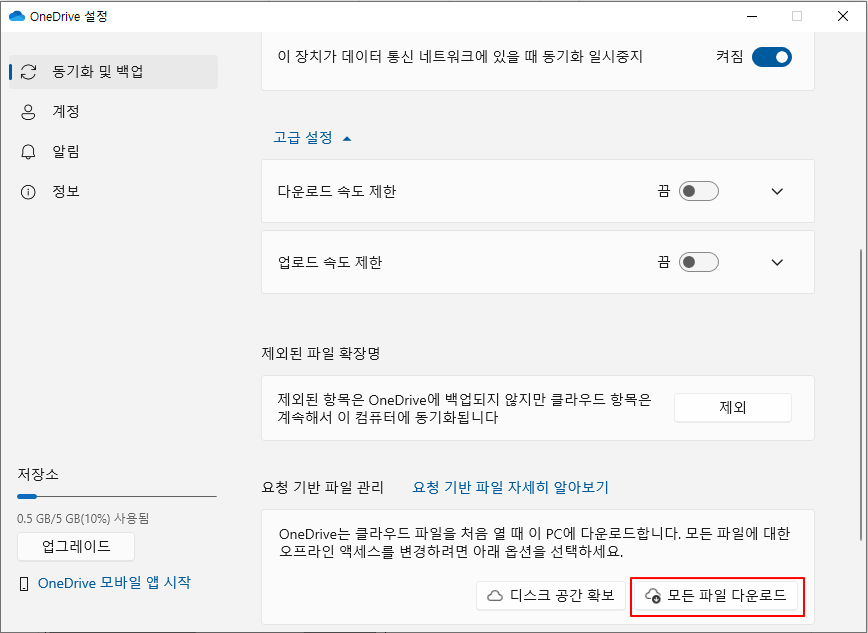 |
OneDrive 동기화 해제
1. 실행 프로그램 > OneDrive 클릭 후 설정 클릭  2. OneDrive 설정 > 계정 에서 '이 PC 연결 해제' 를 클릭합니다.  3. 최종 확인을 위한 메시지가 나오면 '계정 연결 해제'를 선택하면 동기화가 해제됩니다. 아래 메시지로 안내가 되듯이 이전에 진행한 "첫번째, '요청 기반 파일 관리' 비활성화 - 모든 파일이 로컬 디바이스에 유지되도록 옵션 설정" 를 먼저 진행한 이유가 로컬에서 사용 가능하도록 변경한 것이라고 이해하시면 됩니다. 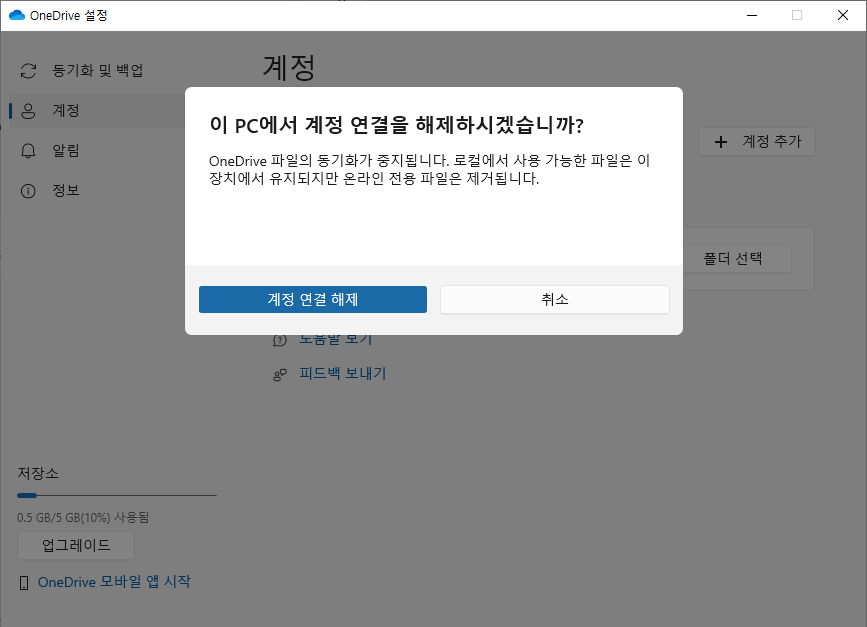 혹시 동기화 해제 후 로컬에 폴더나 파일이 없어졌나요? 안심하시고 다시 OneDrive 를 동기화 해보세요. 동기화 해제는 폴더나 파일을 삭제하는게 아닌 OneDrive 와 로컬을 끊기만 한 것이라서 다시 동기화를 연결하면 모든 파일을 확인할 수 있습니다. |
728x90
반응형