| 일 | 월 | 화 | 수 | 목 | 금 | 토 |
|---|---|---|---|---|---|---|
| 1 | ||||||
| 2 | 3 | 4 | 5 | 6 | 7 | 8 |
| 9 | 10 | 11 | 12 | 13 | 14 | 15 |
| 16 | 17 | 18 | 19 | 20 | 21 | 22 |
| 23 | 24 | 25 | 26 | 27 | 28 |
- 원드라이브 동기화 문제
- 쉐어포인트 외부 공유
- Outlook Web
- Onedrive
- Chrome 버그
- Teams Guest
- OneDrive Sync Error
- 화상회의
- OWA
- Office 365
- Teams화상회의
- Outlook rule
- outlook mac
- Outlook 초기화
- MS Office
- 아웃룩 프로필 초기화
- O365
- Teams
- 원드라이브 설정
- 아웃룩 초기화
- 원드라이브 동기화 해제
- 아웃룩 맥 에러
- 아웃룩웹
- Outlook on the web
- Microsoft
- 팀즈
- sharepoint
- outlook
- chrome 오류
- OneDrive 설정
- Today
- Total
IT민들레 - M365 Specialist
갤럭시 노트 10 - Windows와 연결 그리고 Dex, Smart View, Flow 본문
최근 갤럭시 노트 10 을 구매한 후 큰 기대를 갖고, 'Widnows와 연결' 기능을 사용해 보았는데요,
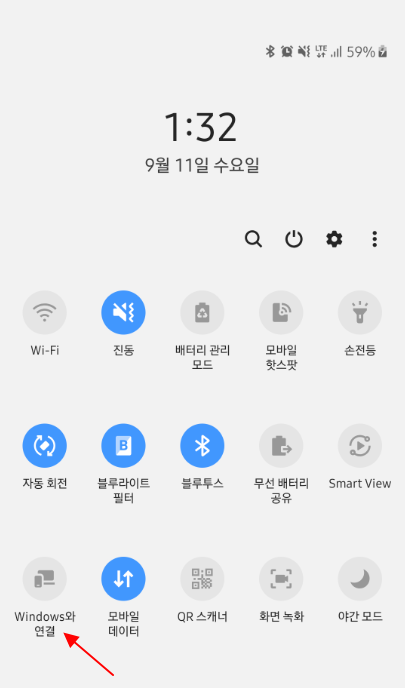
Windows PC 에서 모바일의 사진과 문자메시지를 볼 수 있고, 사진을 PC에 저장하거나 문자메시지 작성/전송을 할 수 있는 기능이 전부입니다. 더 이상의 기능은 없네요...
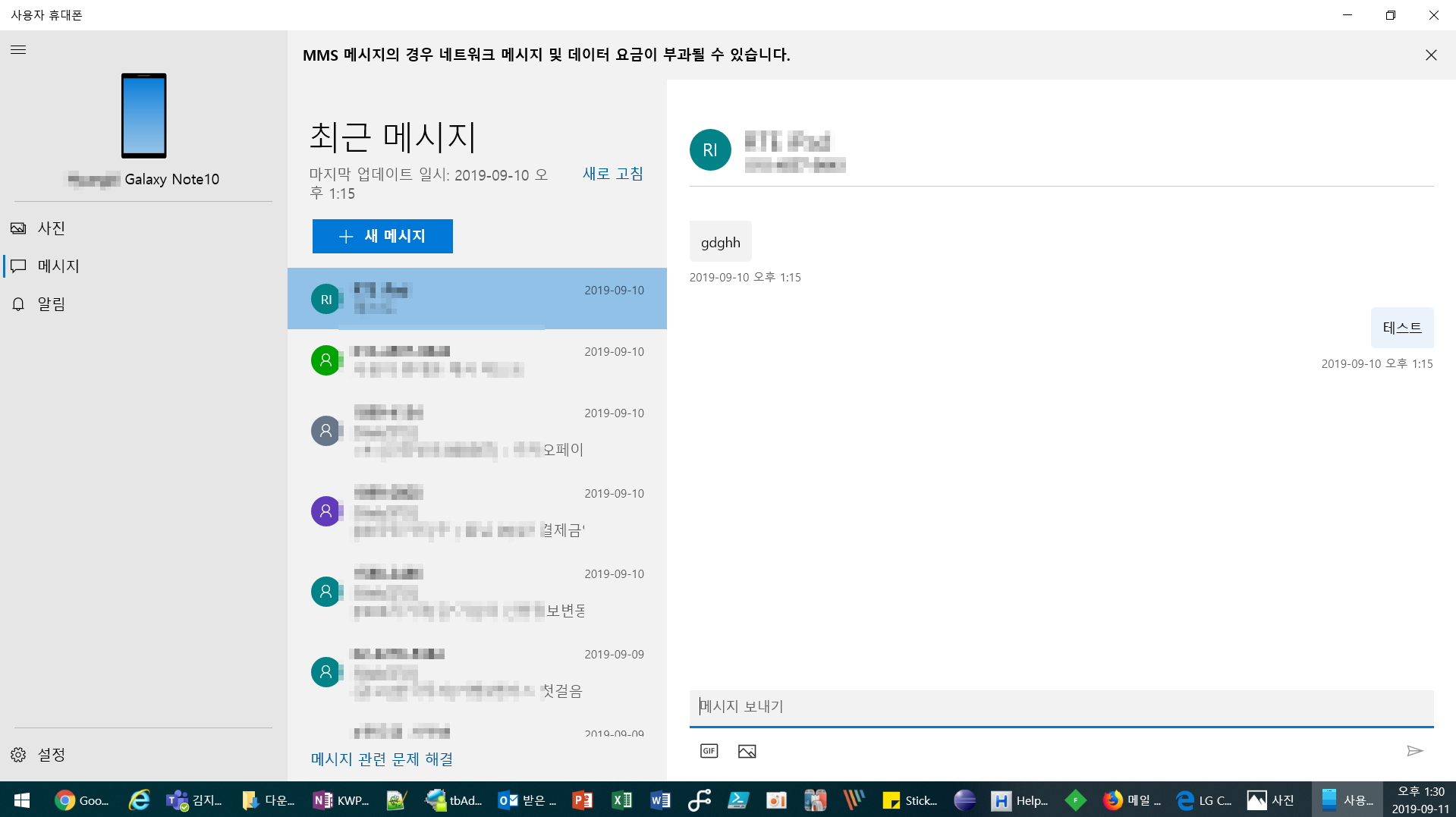
연결 방법은,
- 노트 10 에서 상단 알림바의 'Windows와 연결' 기능을 켭니다.
- PC의 Windows 스토어에서 '사용자 휴대폰' 앱을 설치합니다.
- Windows 에서 Microsoft 계정으로 로그인을 합니다.
- Windows 에 로그인된 Microsoft 계정을 노트 10 Windows와 연결 설정시 같은 계정으로 인증합니다.
- 조금 기다리면 사용자 휴대폰에 사진과 문자 목록이 동기화 됩니다. (동기화까지 조금 시간이 걸리네요) -끝-
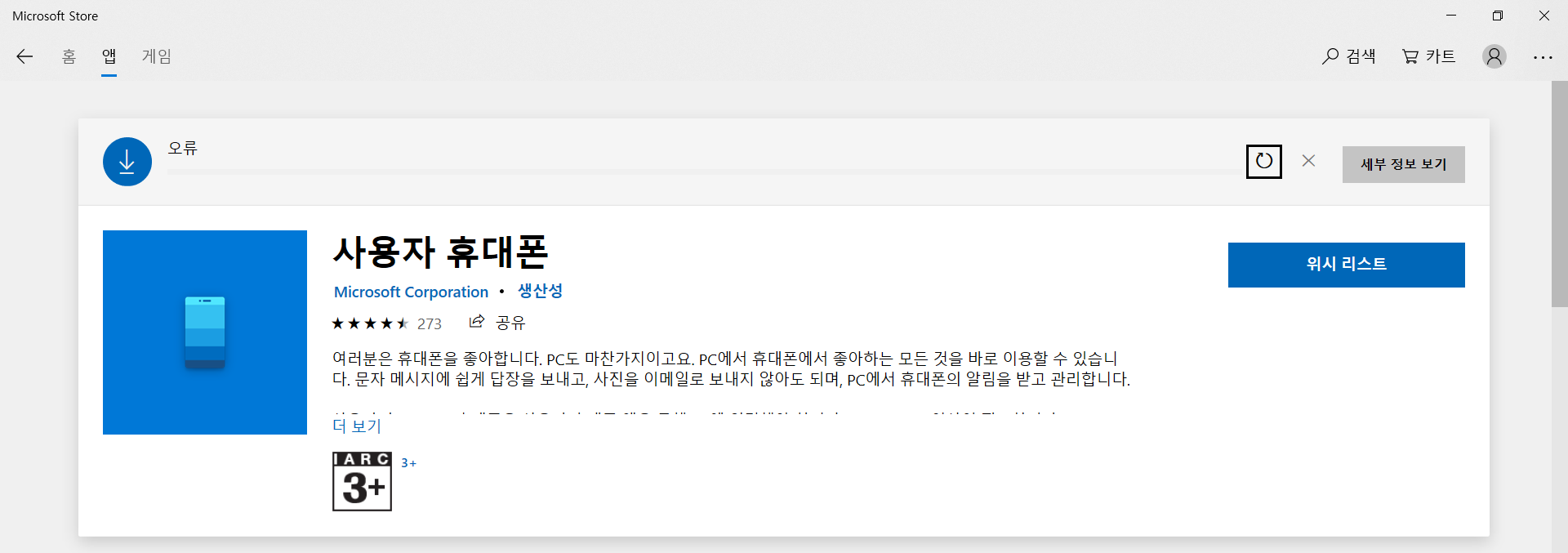
저는 뭔가 고도화된 미러링 개선 기능을 볼 수 있을거란 기대를 했는데,,, 아쉽네요;;;
또한 갤럭시 스마트폰은 Smart View 를 통해 Windows 10의 '연결' 기능으로 연결하여 미러링이 가능한데, 단순한 미러링으로 표시되기 때문에 모바일 화면 그대로 시연을 하거나 강의를 하는 것이 아니라면 사용성이 떨어집니다.
그나마 Samsung Flow (App, PC) 를 사용하면 미러링 + PC 의 마우스로 터치까지 가능하여 좀 더 효과적으로 사용할 수 있습니다.
Flow 사용 시 참고하실 사항으로,
1) Samsung Flow 에서 한/영 전환은 키보드의 Ctrl+Space 를 누르면 전환됩니다.
2) Samsung Flow Mobile - PC 연결을 위해서는 Mobile 은 반드시 Wifi 연결이 되어야 합니다. (확실한지는 모르겠지만...)
하지만 Dex 를 체험한 결과 아주 만족하게 되었는데요,
기존 갤럭시 모델은 별도의 Dex 도크를 별도 구매해서 연결해서 사용할 수 있었지만, 노트 10 부터는 USB 케이블만 연결하면 사용이 가능합니다.
아래처럼 단순한 미러링이 아닌 내 휴대폰을 PC 모니터로 사용하는 수준이 되며, 마우스, 키보드를 활용하여 업무 및 다른 목적으로 사용해도 충분해 보였습니다.
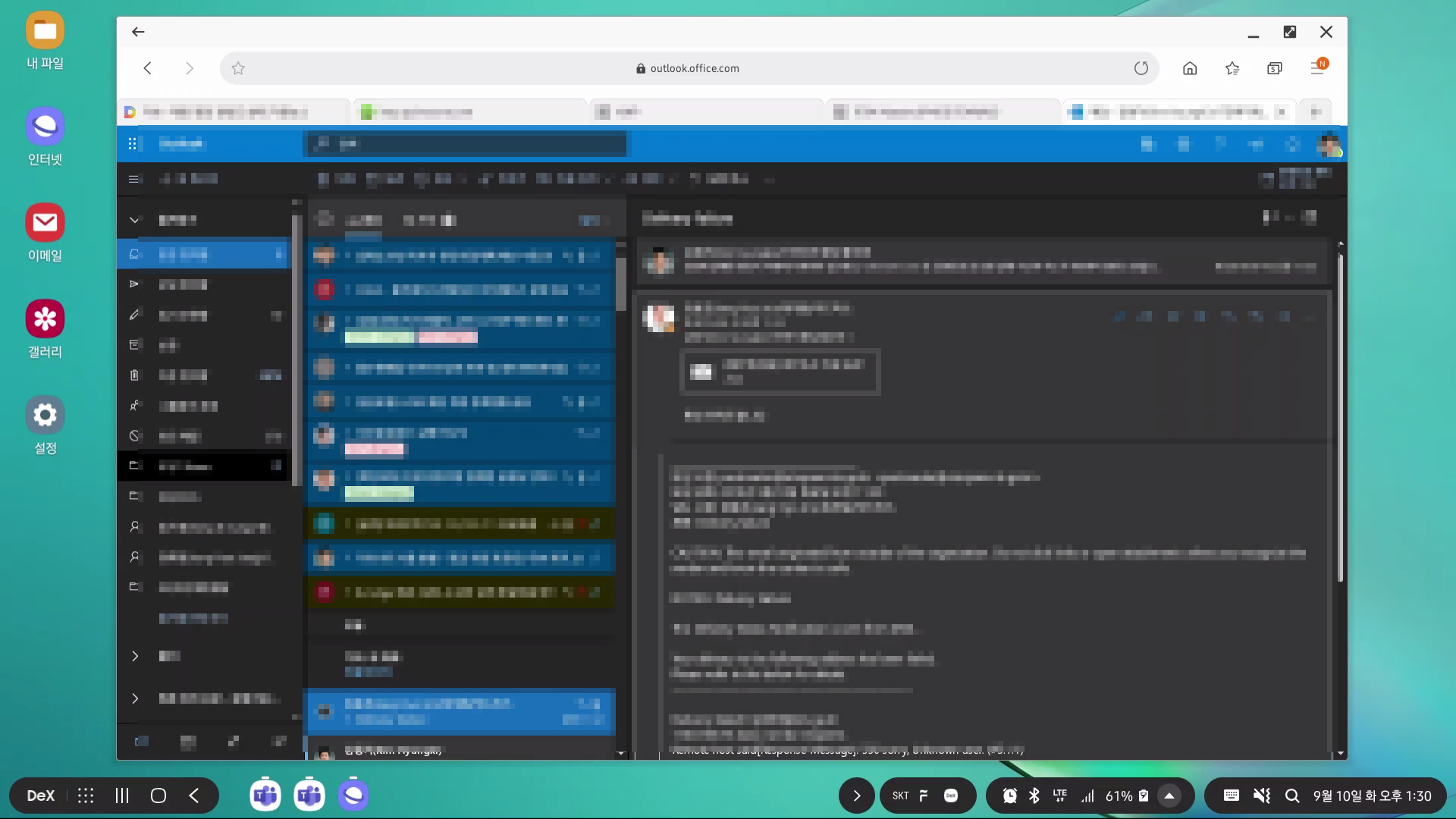
삼성 Dex 는 여기서 다운로드하여 PC 에 설치하면 되고 https://www.samsung.com/sec/apps/samsung-dex/
케이블만 연결하면 별도로 설정한 건 없어서 연결이 단순해서 좋네요.
