| 일 | 월 | 화 | 수 | 목 | 금 | 토 |
|---|---|---|---|---|---|---|
| 1 | 2 | 3 | ||||
| 4 | 5 | 6 | 7 | 8 | 9 | 10 |
| 11 | 12 | 13 | 14 | 15 | 16 | 17 |
| 18 | 19 | 20 | 21 | 22 | 23 | 24 |
| 25 | 26 | 27 | 28 | 29 | 30 | 31 |
- MS Office
- Microsoft
- Outlook rule
- Onedrive
- 원드라이브 동기화 문제
- Teams
- OneDrive Sync Error
- Outlook on the web
- 아웃룩웹
- Office 365
- 화상회의
- 아웃룩 맥 에러
- chrome 오류
- 쉐어포인트 외부 공유
- 팀즈
- 원드라이브 동기화 해제
- outlook
- Outlook Web
- sharepoint
- O365
- OneDrive 설정
- outlook mac
- Chrome 버그
- Teams화상회의
- 아웃룩 초기화
- 원드라이브 설정
- OWA
- Teams Guest
- 아웃룩 프로필 초기화
- Outlook 초기화
- Today
- Total
IT민들레 - M365 Specialist
SharePoint 특정 폴더에 편집 또는 다운로드 제한 설정 본문
SharePoint 사이트를 운영하고 협업하다 보면 특정 사용자들은 파일을 다운로드할 수 없도록 제한하거나 다운로드를 허용해도 편집은 허용하지 않는 구성이 필요할 경우가 있습니다.
이 경우 SharePoint library 의 권한 중에서 Read (읽기), Restricted View (제한된 보기) 권한을 주면 됩니다.
Read 는 다운로드는 허용하지만 편집 또는 추가, 삭제는 제한됩니다.
Restricted View 는 다운로드도 제한되고, 오직 브라우저에서 읽기로 보기만 가능합니다.
아래는 특정 폴더에 대해 사이트 Member 그룹은 Read 권한을 주고, Visitor 그룹은 Restricted View 권한을 주는 설정입니다. 응용하시면 특정 사용자나 Custom Group 을 생성하여 권한을 관리할 수 있습니다.
1. SharePoint 사이트의 라이브러리에 접근합니다.
아래 처럼 Limit Download 라는 폴더를 미리 생성해 놓았습니다. 저는 이 폴더에 대해 Read, Restricted View 권한을 설정할 것입니다.
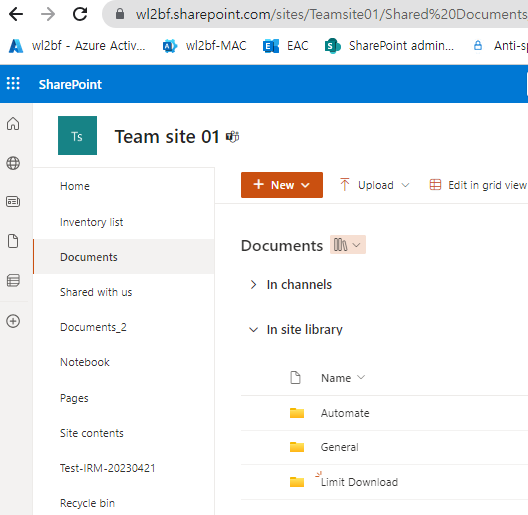
2. 더보기 메뉴 > Manage access 를 클릭합니다.
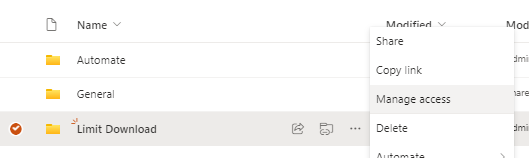
3. 현재의 그룹별 기본 권한 상태를 확인
표시되는 화면에서 Groups 탭을 클릭하면 이 사이트 최상위를 기본적으로 상속받아서 Members 그룹은 편집이 가능하고, Visitors 는 읽기가 가능합니다. 읽기가 가능하다는 것은 위에 언급했던 Read 권한이라서 다운로드도 허용됩니다.
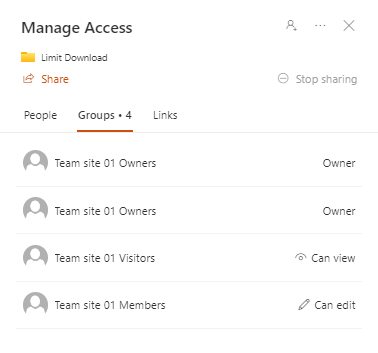
뒤에 또 설명을 하겠지만 실질적인 기본 그룹의 권한은 아래처럼 Edit / Read 로 구성이 되어있는 것입니다.

이제 폴더 권한 상속을 해제해야 합니다.
최상위로 부터 내려받은 권한의 상속을 해제해야 기본 그룹들의 권한 변경이 가능합니다. 이 예시에서는 특정 폴더만 상속을 해제하므로 같은 위치에 있는 다른 폴더들은 기존의 권한이 그대로 유지됩니다. 즉, 폴더의 상위 개념인 라이브러리는 상속이 유지됩니다. (좀,,, 용어가 어려울 수 있습니다.)
4. 다시 3번의 화면에서 더보기 > Advanced settings 를 클릭합니다.
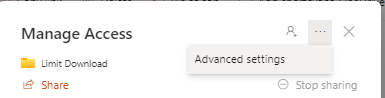
5. 클래식한 화면이 보이고, 여기에서 상단의 'Stop Inheriting Permissions' 를 클릭해서 상속을 해제합니다.
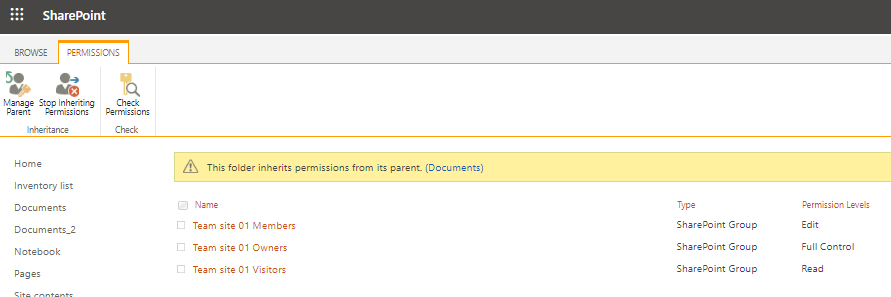
최종 '확인' 을 클릭하면 상속이 해제됩니다. (언제든 다시 상속하도록 원복이 가능하므로 막 눌러보셔도 됩니다.)
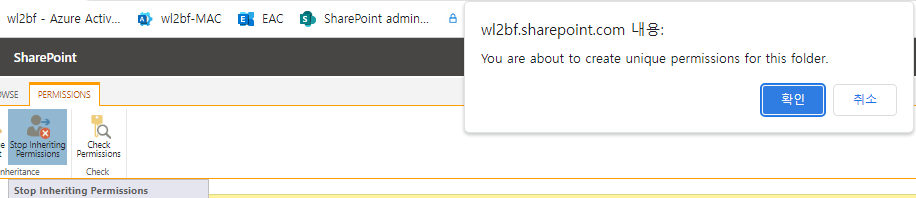
6. 이제 권한을 변경할 그룹을 선택하고, 적절한 권한을 지정합니다.
먼저 Members 그룹을 선택하고, 상단 메뉴의 Edit User Permissions 를 선택합니다.
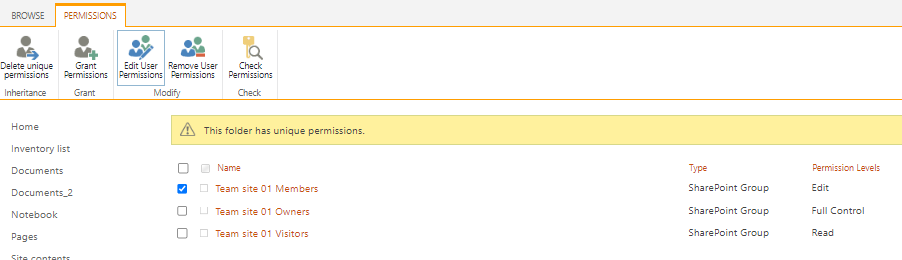
그리고 Read 로 변경한 후 OK 를 클릭하면 됩니다.
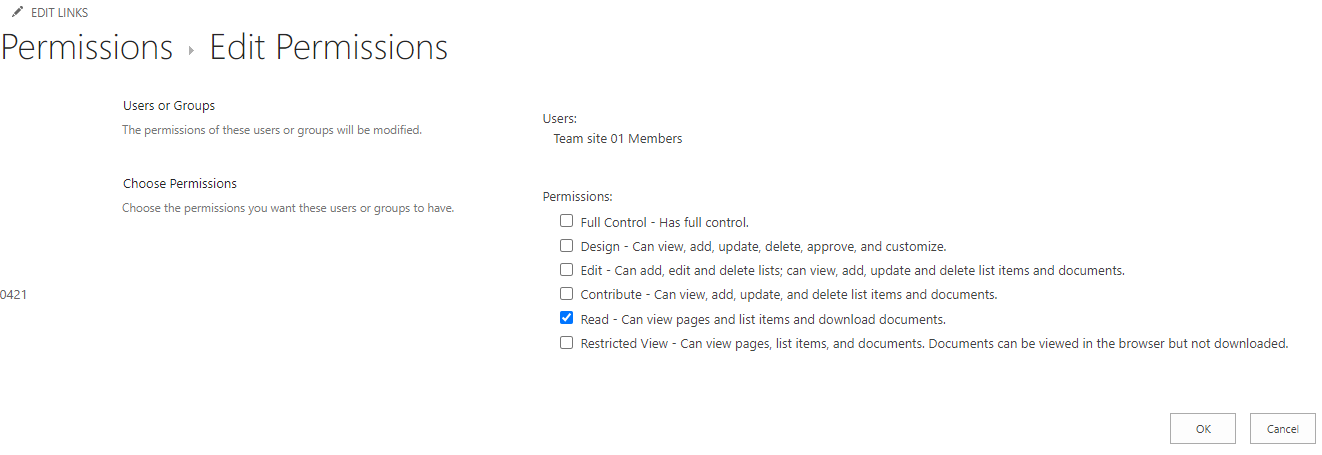
7. 동일한 방법으로 Visitors 그룹은 Restricted View 로 변경합니다.
자, 그럼 결과적으로 이런 그룹과 권한이 표시됩니다.

자, 이제 실제 각 그룹의 사용자는 파일에서 어떤 차이가 있는지 결과를 보겠습니다.
Limit Download 폴더 안에 있는 Book.xlsx 파일을 오픈합니다.
User1 사용자는 Members 그룹이고 Read 권한입니다. 다운로드는 가능하지만 편집이 불가합니다.
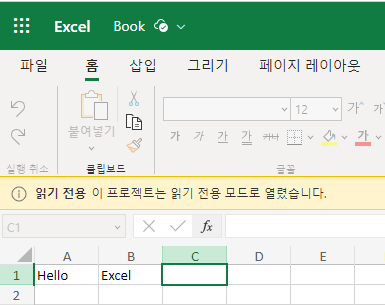
User2 사용자는 Visitors 그룹이고 Restricted View 권한입니다. 다운로드 및 편집 모두 불가합니다.
(왼쪽 창은 User1 의 권한이고, 오른쪽이 User2 의 Restricted View 권한 입니다. )
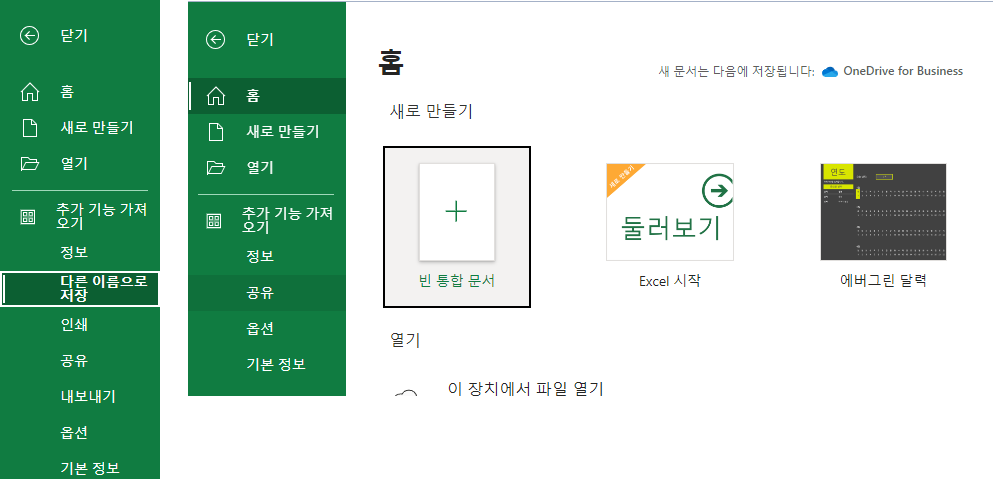
도움이 되셨길 바랍니다.
본 포스팅과 관련해서 질문이 있으면 댓글 남겨주세요.
'Microsoft Office 365' 카테고리의 다른 글
| OneDrive 이미 연결된 계정 - OneDrive 앱의 다른 버전이 이미 이 계정에 연결되어 있습니다. (0) | 2023.11.04 |
|---|---|
| 그룹메일(Distribution Group) 소유자 및 구성원 관리 가이드 - 2023년 3분기 변경된 UI (2) | 2023.11.01 |
| 아웃룩 그룹메일과 연락처목록 / Group and Contact List of Outlook (0) | 2023.09.20 |
| Microsoft 365 무료 사용 - MS Office, SharePoint, OneDrive / Microsoft 365 Developer Program (0) | 2023.08.26 |
| OneDrive 동기화 해제 (0) | 2023.08.21 |




