워드 편지 병합 메일 보내기 - Mail Merge in Word
Word의 Mail Merge 기능은 Excel 데이터와 조합하여 Word는 본문이 되고, Excel 의 값들은 변수로 적용하여 각 수신자(row) 마다 변수로 데이터를 치환하여 메일을 보낼 수 있습니다.
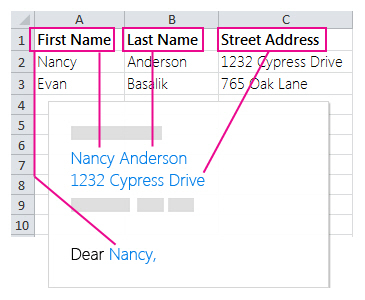
1. 메일 본문이 되는 Word 를 먼저 준비합니다. 저는 다음과 같이 수신자이름, 연봉, 인센티브, 합계로 구성된 간단한 샘플을 준비했습니다.

2. 이제 수신자이름, 연봉, 인센티브, 합계 + "이메일주소" 필드가 기재된 Excel 문서를 준비합니다.
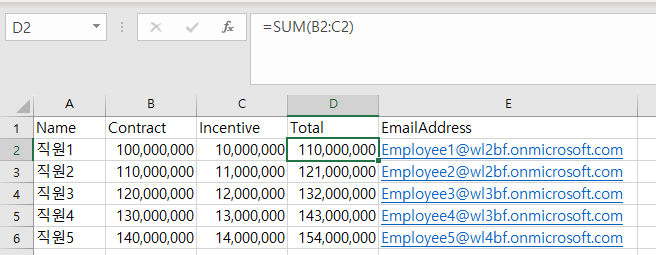
3. 이제 Word 와 Excel 데이터를 연결하는 작업을 합니다. 먼저 Word 에서 '편지 > 편지 병합 시작 > 전자 메일 메시지' 를 선택합니다.
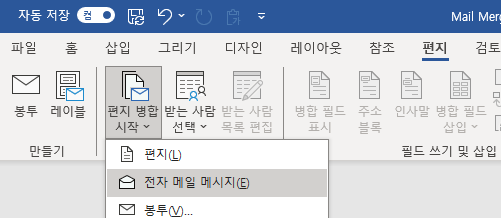
4. 그리고 '편지 > 받는 사람 선택 > 기존 목록 사용' 을 선택합니다. 기존 목록은 준비한 Excel 문서가 됩니다.

5. 준비해 놓은 Excel 문서를 선택합니다.
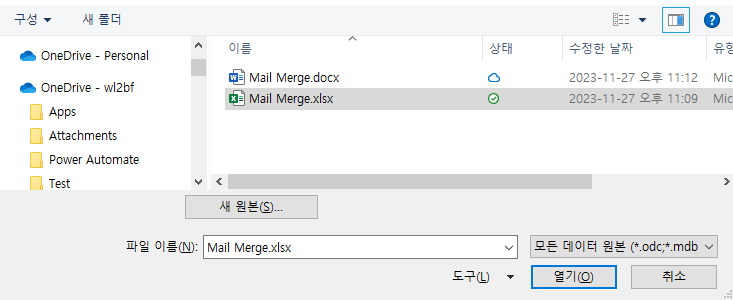
6. 다음 화면이 나오면 '확인' 을 클릭합니다.
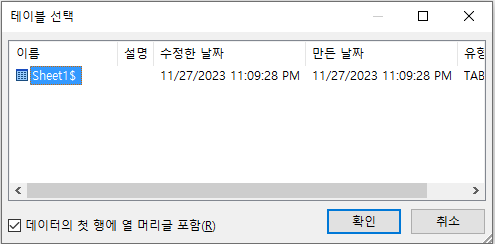
7. 이제 Word 편지 모드에서 Excel 과 연결이 되었습니다. '편지 > 병합 필드 삽입' 부분을 보시면 2 단계에서 만든 Excel 의 헤더명들이 표시됩니다. 이제 이것을 본문에 삽입합니다.
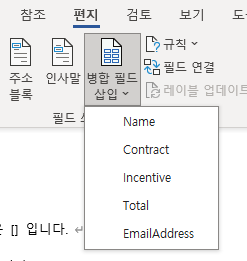
8. 이름 부분에 커서를 두고 '병합 필드 삽입 > Name' 을 선택합니다. 그러면 아래처럼 삽입이 됩니다.
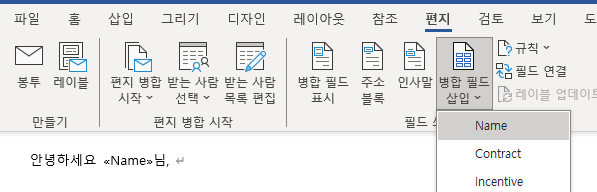
7. 동일한 방법으로 나머지 값도 삽입합니다.
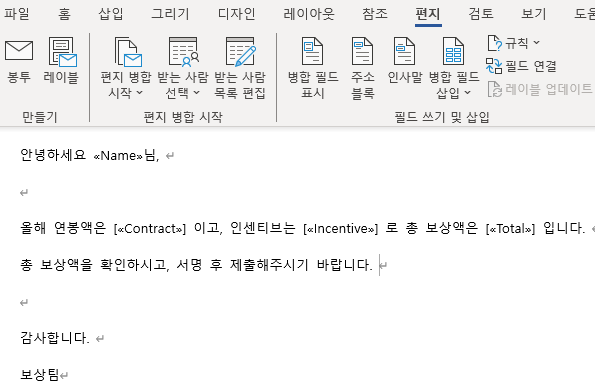
8. 이제 '편지 > 결과 미리보기' 를 클릭해서 연동된 정보가 잘 표시되는지 리뷰를 합니다.
- 오른쪽 ◁ ▷ 를 사용하면 Excel 의 순서대로 데이터 확인이 가능합니다.

9. 데이터에 이상이 없다면 이제 메일을 전송합니다. Outlook App 을 통해 전송되는 방식이므로 Outlook App 을 실행하고, '편지 > 완료 및 병합 > 전자 메일 메시지 보내기' 를 클릭합니다.
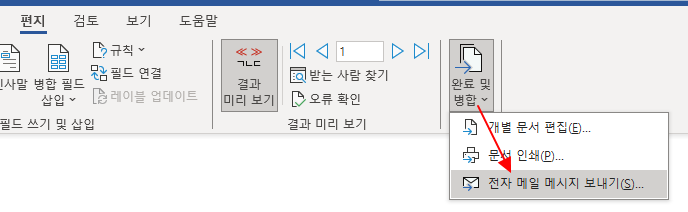
10. To: 에는 Excel 의 필드 중 이메일주소를 선택하고, Subject line: 에 제목을 입력하고 OK 를 클릭하면 끝입니다.
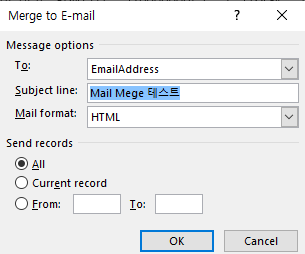
이제 Outlook 에서 보낼편지함에 잠시 추가되었다가 순차적으로 발송이 시작됩니다.
샘플파일도 첨부했으니 테스트 또는 수정해서 활용하시기 바랍니다.
워드 편지 병합(Mail Merge) 사용시 천단위 자릿수 ',' 및 % 표시는 아래 포스팅을 참고하세요.
워드 편지 병합(Mail Merge) 자릿수, % 표시
아래는 참조한 문서입니다.