| 일 | 월 | 화 | 수 | 목 | 금 | 토 |
|---|---|---|---|---|---|---|
| 1 | 2 | 3 | 4 | 5 | 6 | 7 |
| 8 | 9 | 10 | 11 | 12 | 13 | 14 |
| 15 | 16 | 17 | 18 | 19 | 20 | 21 |
| 22 | 23 | 24 | 25 | 26 | 27 | 28 |
| 29 | 30 |
- Outlook rule
- sharepoint
- Onedrive
- O365
- Chrome 버그
- 아웃룩 초기화
- OWA
- 아웃룩 프로필 초기화
- chrome 오류
- Outlook 초기화
- 아웃룩 맥 에러
- 원드라이브 설정
- Teams
- Outlook on the web
- 쉐어포인트 외부 공유
- OneDrive Sync Error
- outlook
- 아웃룩웹
- 원드라이브 동기화 해제
- 화상회의
- MS Office
- Microsoft
- Teams화상회의
- Teams Guest
- 원드라이브 동기화 문제
- Outlook Web
- 팀즈
- OneDrive 설정
- Office 365
- outlook mac
- Today
- Total
IT민들레 - M365 Specialist
Teams 상태 메시지 설정 (Feat. 자동응답, 부재중응답) 본문
Teams 에서 부재중 응답, 자동 응답이라고 하는 설정에 대해 알아보겠습니다.
이 설정을 통해 내가 휴가중이거나 다른 중요한 미팅중으로 방해받고 싶지 않을 때 유용하게 사용할 수 있을 것 같습니다.
Teams 상태 메시지 설정
1. 프로필 사진 > 상태 메시지 설정을 클릭합니다.

2. 메시지와 사람들이 나에게 메시지를 보낼 때 표시를 선택합니다.
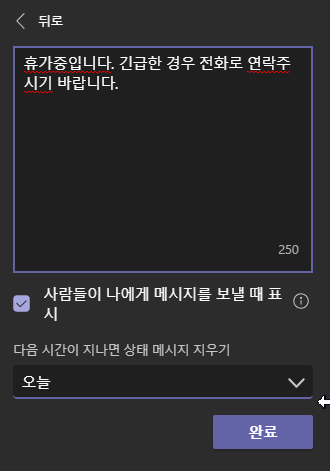
3. 오늘 또는 1시간, 4시간 등 상태 메시지를 표시할 시간 또는 기간을 설정합니다.
4. 완료를 클릭합니다.
5. 이제 다른 사람이 Teams 로 채팅 메시지를 보내거나 나를 검색했을 때 설정한 상태 메시지가 보여집니다.

참고. 만약 Outlook Web 에서 부재중 자동응답 메시지를 설정한 상태라면 Teams 에 이 정보가 연동되어 상대방이 부재중이라고 표시가 되기도 합니다.
Microsoft 공식 문서는 아래 내용을 참고하세요.
Set your status message in Teams
You can set your status message to include details you want others to see in Teams. Go to your profile pic at the top of Teams and select Set status message to view your options.
support.office.com
Set your status message in Teams
Microsoft Teams
You can set your status message to include details you want others to see in Teams. This gives people more information about what you’re up to.
FYI—If you have a status message set in Teams, it will not show your automatic out-of-office reply that you’ve set in Microsoft Outlook.
To set your status message in Teams:
-
Go to your profile pic at the top of Teams and select Set status message to view your options.
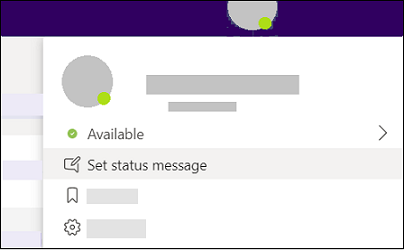
-
Type the message that you want to show other people in the box. If you want to show people your status when they message or @mention you, select Show when people message me.
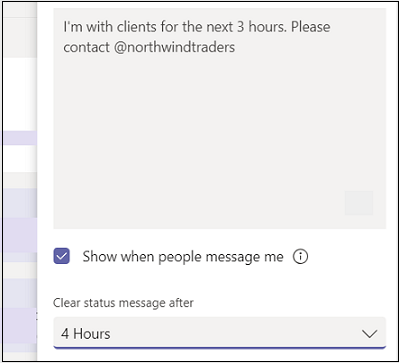
-
Choose when you want the message to stop displaying.
-
Select Done and you’re all set.
'Microsoft Office 365' 카테고리의 다른 글
| Microsoft Teams 채팅 팝업 지원 (0) | 2020.05.26 |
|---|---|
| Microsoft Teams 화상회의 9분할 화면 릴리즈 (0) | 2020.05.22 |
| Outlook Web 아카이빙, 보관된 일정 데이터 확인 관련 (0) | 2020.04.14 |
| Teams 화상회의 화면 4개 or 9개 표시 규칙은? 2020.11.25 수정(49화면 표시 추가) (0) | 2020.04.13 |
| Exchange - message is deleted by mailbox rules (0) | 2020.04.13 |




