| 일 | 월 | 화 | 수 | 목 | 금 | 토 |
|---|---|---|---|---|---|---|
| 1 | 2 | 3 | ||||
| 4 | 5 | 6 | 7 | 8 | 9 | 10 |
| 11 | 12 | 13 | 14 | 15 | 16 | 17 |
| 18 | 19 | 20 | 21 | 22 | 23 | 24 |
| 25 | 26 | 27 | 28 | 29 | 30 | 31 |
- Outlook 초기화
- 원드라이브 동기화 해제
- 쉐어포인트 외부 공유
- 아웃룩웹
- 원드라이브 설정
- O365
- 아웃룩 맥 에러
- Outlook Web
- outlook
- Office 365
- chrome 오류
- Outlook on the web
- Onedrive
- 아웃룩 초기화
- 화상회의
- Outlook rule
- Teams
- OWA
- Chrome 버그
- 원드라이브 동기화 문제
- Microsoft
- 팀즈
- Teams Guest
- OneDrive Sync Error
- outlook mac
- OneDrive 설정
- Teams화상회의
- 아웃룩 프로필 초기화
- sharepoint
- MS Office
- Today
- Total
IT민들레 - M365 Specialist
엑셀 파일을 SharePoint 목록으로 만들기 본문
개인적으로 활용하려고 많이 궁금했던 부분인데, 드디어 샘플 파일로 성공을 했어요 ^^
방법은,
1. Excel 파일을 준비합니다.
2. Excel 파일을 열고, SharePoint 목록으로 전송할 부분을 표 서식으로 지정합니다.
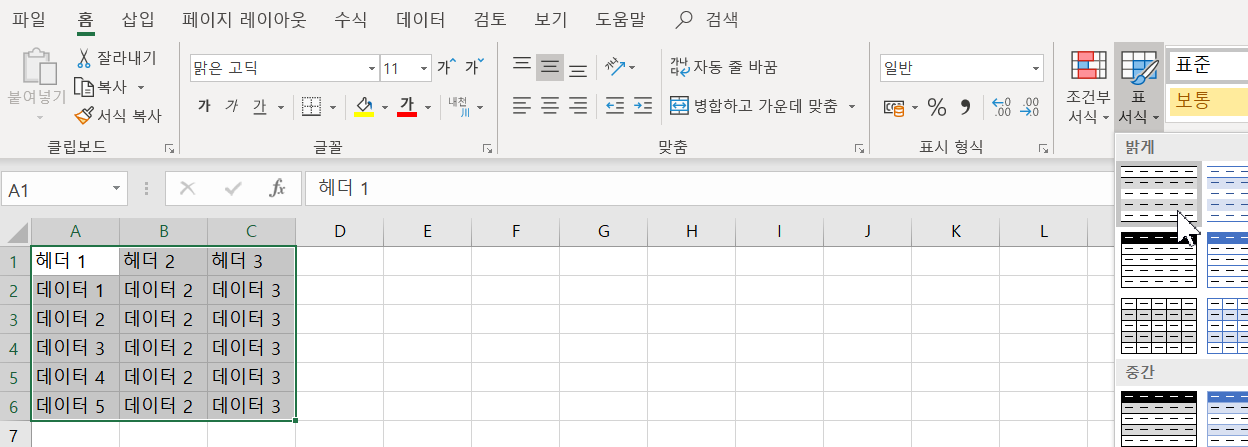
3. '내보내기 > SharePoint 목록으로 표 내보내기' 를 클릭합니다.
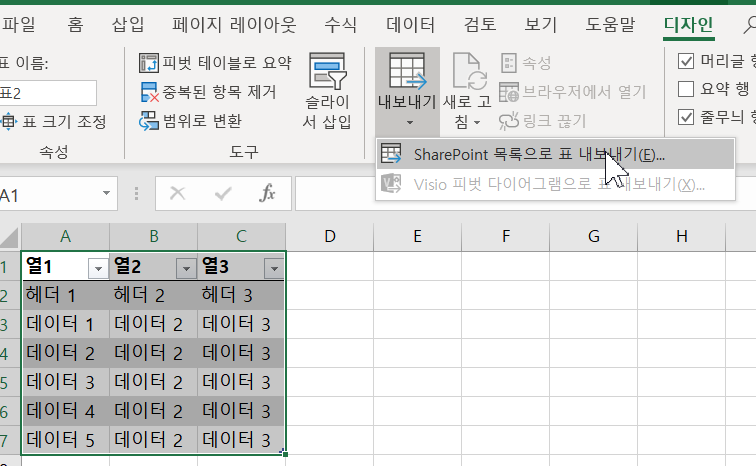
4. SharePoint 사이트주소와 목록 이름을 입력하고, 다음을 누른 후 마침을 클릭합니다.
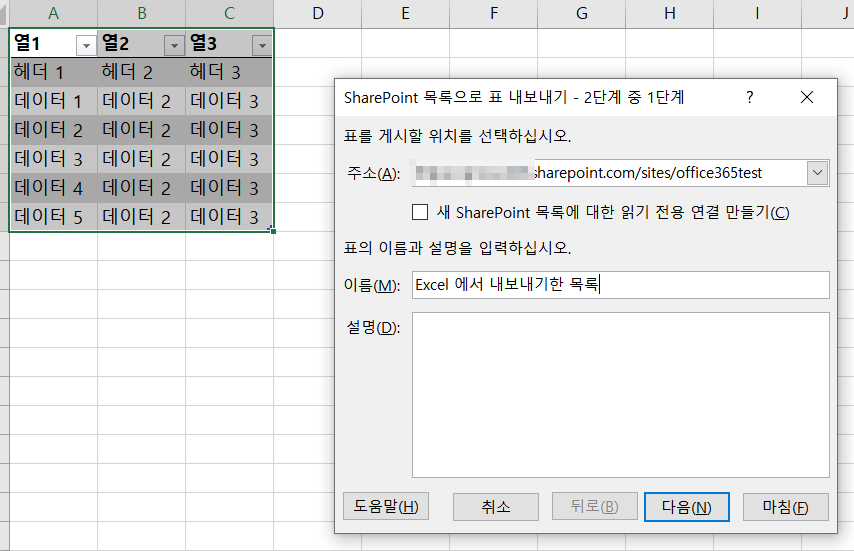
5. 완료되면 SharePoint 에 새롭게 추가된 목록의 주소가 보이며, 클릭 시 아래와 같은 목록을 확인할 수 있습니다.

--------------------------------------------------------------------------------------------------------------------
아래는 MS 공식 문서입니다.
Excel 표를 SharePoint로 내보내기
Office 365용 Excel Excel 2019 SharePoint Online Excel 2016 Excel 2013 Excel 2010 자세히...
Excel 표의 데이터를 SharePoint 목록으로 내보낼 수 있습니다. 목록을 내보낼 때 Excel에서 사이트에 새 SharePoint 목록을 만듭니다. 그러면 다른 SharePoint 목록과 마찬가지로 사이트의 데이터로 작업할 수 있습니다.
참고: 테이블을 목록으로 내보내면 SharePoint 목록에 대 한 데이터 연결이 만들어지지 않습니다. Excel에서 내보낸 표를 업데이트 하면 SharePoint 목록에 업데이트 내용이 반영 되지 않습니다.
Excel 스프레드시트의 표를 SharePoint 사이트의 목록으로 내보내려면 다음이 필요 합니다.
-
목록을 만들고 있는 SharePoint 사이트입니다.
-
사이트에서 목록을 만들 수 있는 권한입니다. 확실 하지 않은 경우 SharePoint 사이트 관리자에 게 문의 하세요.
SharePoint 사이트의 데이터 시트 보기에서 목록을 보려면 다음을 수행 합니다.
-
Excel 또는 Access. 이러한 프로그램은 SharePoint 사이트에서 데이터 시트 보기를 사용 하는 데 필요 합니다.
참고: 64 비트 버전의 Microsoft Office에서는 데이터 시트 보기가 지원 되지 않습니다. SharePoint 사이트의 목록에서 데이터 시트 보기를 사용할 수 있으려면 32 비트 버전의 Office를 설치 하는 것이 좋습니다.
SharePoint 목록으로 표 내보내기
-
표 안쪽을 클릭 합니다.
-
SharePoint 목록으로내보내기 > 디자인 > 내보내기를 클릭 합니다.
-
주소 상자에 SharePoint 사이트의 주소 또는 URL을 입력 합니다.
중요: 웹 주소에 있는 모든 내용을 "/default.aspx" 앞에 입력 합니다. 예를 들어 주소가 http://contoso/default.aspx인 경우 http://contoso를 입력 합니다. 주소가 http://contoso/teams/accounting/sitepages/home.aspx인 경우 http://contoso/teams/accounting를 입력 합니다.
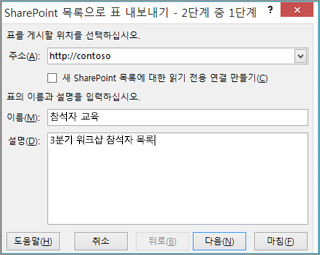
-
이름 상자에 목록에 대 한 고유한 이름을 입력 합니다.
-
필요에 따라 설명 상자에 설명을 입력 합니다.
-
다음을 클릭합니다.
참고: Office 365 자격 증명 또는 조직 도메인 자격 증명 또는 둘 다를 입력 하 라는 메시지가 표시 될 수 있습니다.
-
열 및 데이터 형식 에 지정 된 정보를 검토 한 다음 마침을클릭 합니다.
-
확인을 클릭합니다.
URL (Uniform Resource Locator)이 표시 되는 테이블이 게시 되었음을 나타내는 메시지가 나타납니다. URL을 클릭 하 여 목록으로 이동 합니다. 브라우저에서 URL을 즐겨찾기로 추가 합니다.
참고: SharePoint 사이트로 이동 하 여 오른쪽 위 모서리에 있는 기어 아이콘을 클릭 하 고 사이트 콘텐츠를 클릭 하 여 목록을 열 수도 있습니다.
지원되는 데이터 형식
일부 Excel 데이터 형식은 SharePoint 사이트의 목록으로 내보낼 수 없습니다. 지원 되지 않는 데이터 형식을 내보내면 이러한 데이터 형식이 SharePoint 목록과 호환 되는 데이터 형식으로 변환 됩니다. 예를 들어 Excel에서 만든 수식은 SharePoint 목록의 값으로 변환 됩니다. 데이터를 변환 하 고 나면 SharePoint 사이트의 열에 대 한 수식을 만들 수 있습니다.
SharePoint 사이트에 Excel 표를 내보내면 SharePoint 목록의 각 열에 다음 데이터 형식 중 하나가 할당 됩니다.
-
텍스트 (한 줄)
-
텍스트 (여러 줄)
-
통화
-
날짜/시간
-
number
-
하이퍼링크 (URL)
열에 데이터 형식이 다른 셀이 있으면 Excel에서 열의 모든 셀에 사용할 수 있는 데이터 형식을 적용 합니다. 예를 들어 열에 숫자와 텍스트가 포함 된 경우 SharePoint 목록의 데이터 형식은 텍스트로 표시 됩니다.
'Microsoft Office 365' 카테고리의 다른 글
| Teams 화상회의 화면 4개 or 9개 표시 규칙은? 2020.11.25 수정(49화면 표시 추가) (0) | 2020.04.13 |
|---|---|
| Exchange - message is deleted by mailbox rules (0) | 2020.04.13 |
| Microsoft Teams 웨비나 - 영상회의 익명 참여자, 아키텍쳐 (0) | 2020.04.01 |
| Teams 채팅 읽음확인(Read Receipts) (0) | 2020.03.10 |
| Windows 기본앱에 선택 가능한 프로그램이 보이지 않을 때 (4) | 2020.03.03 |




