| 일 | 월 | 화 | 수 | 목 | 금 | 토 |
|---|---|---|---|---|---|---|
| 1 | 2 | 3 | 4 | 5 | ||
| 6 | 7 | 8 | 9 | 10 | 11 | 12 |
| 13 | 14 | 15 | 16 | 17 | 18 | 19 |
| 20 | 21 | 22 | 23 | 24 | 25 | 26 |
| 27 | 28 | 29 | 30 |
- 원드라이브 동기화 해제
- Outlook on the web
- OneDrive Sync Error
- 원드라이브 설정
- Outlook 초기화
- OWA
- sharepoint
- outlook
- 원드라이브 동기화 문제
- Outlook Web
- OneDrive 설정
- 아웃룩웹
- O365
- 아웃룩 초기화
- 아웃룩 프로필 초기화
- 팀즈
- Teams
- Teams Guest
- chrome 오류
- 화상회의
- Onedrive
- 아웃룩 맥 에러
- Office 365
- Chrome 버그
- Outlook rule
- Microsoft
- MS Office
- Teams화상회의
- 쉐어포인트 외부 공유
- outlook mac
- Today
- Total
IT민들레 - M365 Specialist
SharePoint 자료를 Anyone 또는 누구나 수준으로 공유하는 방법 본문
SharePoint 에서 내부 또는 외부 사용자 누구나 링크가 있으면 접근할 수 있는 방법으로 공유할 수 있습니다.
단, 이렇게 공유를 하려면 회사의 M365 또는 SharePoint 관리자가 이 공유 권한으로 공유를 허용할 수 있는 설정이 되어있는 상태여야 합니다.
먼저 사용자 입장에서의 외부 누구에게나 공유하는 방법입니다.
1. 공유할 자료가 보관된 SharePoint 사이트에 접속합니다.
2. 폴더 또는 파일을 공유하는 메뉴를 클릭하거나 Manage Access(엑세스 관리) 메뉴를 클릭합니다.
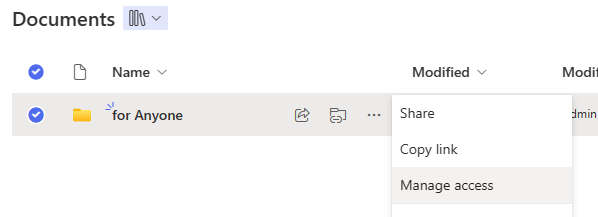
3. 공유를 설정하는 화면에서 현재 공유하는 권한 수준이 무엇인지 확인하고 Anyone(누구나) 으로 변경하기 위해 기어(설정)을 클릭합니다. 아마도 Default(기본) 공유 수준은 다른 것이 지정되어 있을 가능성이 높습니다. (이 기본 공유 수준도 관리자가 설정하는 옵션입니다.)
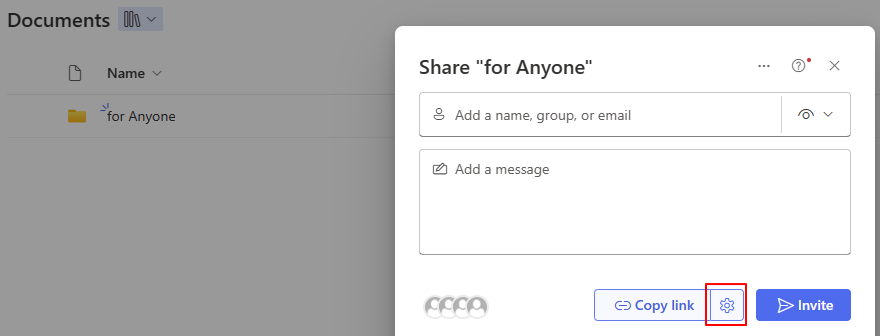
4. 아래와 같이 Anyone(누구나) 공유 수준을 선택합니다.
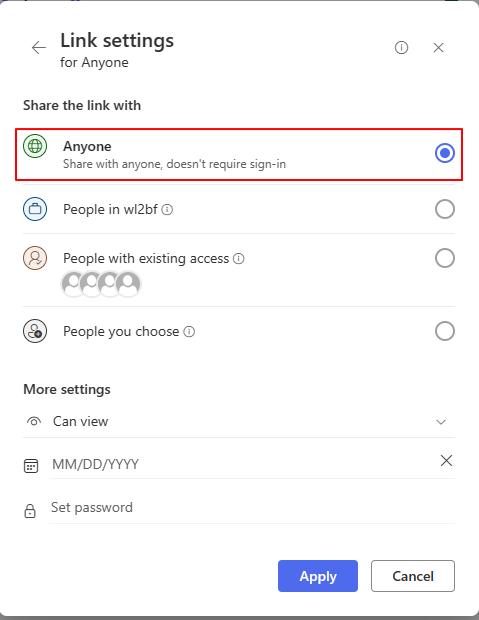
5. 공유 수준을 선택했다면 Apply(적용)을 클릭하고, 공유받을 대상자 이메일주소를 입력하거나 링크를 복사해서 이메일, 카카오톡, Teams 등의 방법으로 붙여넣기 하여 공유하면 됩니다.
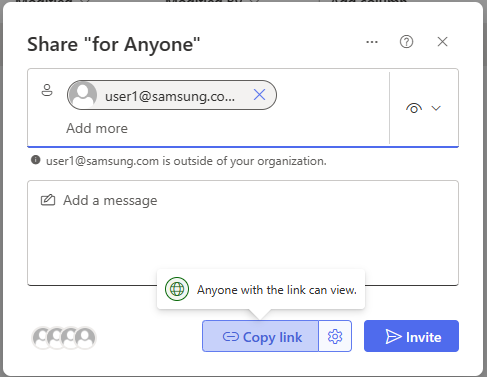
만약 Anyone(누구나) 로 공유 수준을 설정할 수 없다면 회사의 M365 또는 SharePoint 관리자에게 아래 링크를 참고하도록 안내하세요.
https://learn.microsoft.com/ko-kr/sharepoint/turn-external-sharing-on-or-off
'Microsoft Office 365' 카테고리의 다른 글
| Outlook 캘린더를 Google 사용자에게 공유하기 (0) | 2024.03.03 |
|---|---|
| OneDrive 동기화 이전 상태로 복원 - 요청기반 해제, 동기화 해제 (0) | 2024.03.03 |
| 삭제된 OneDrive 복원 (PowerShell Restore-SPODeletedSite 처리 가능) (4) | 2023.12.11 |
| M365 vs O365: Microsoft의 오피스 스위트 비교 (3) | 2023.12.07 |
| 워드 편지 병합(Mail Merge) 자릿수, % 표시 (4) | 2023.12.06 |




