| 일 | 월 | 화 | 수 | 목 | 금 | 토 |
|---|---|---|---|---|---|---|
| 1 | ||||||
| 2 | 3 | 4 | 5 | 6 | 7 | 8 |
| 9 | 10 | 11 | 12 | 13 | 14 | 15 |
| 16 | 17 | 18 | 19 | 20 | 21 | 22 |
| 23 | 24 | 25 | 26 | 27 | 28 |
- chrome 오류
- Onedrive
- outlook mac
- outlook
- 팀즈
- 쉐어포인트 외부 공유
- 원드라이브 동기화 해제
- OneDrive Sync Error
- OneDrive 설정
- Teams Guest
- sharepoint
- Microsoft
- Outlook 초기화
- 아웃룩 프로필 초기화
- O365
- 아웃룩 맥 에러
- Teams화상회의
- 원드라이브 동기화 문제
- 아웃룩 초기화
- MS Office
- 아웃룩웹
- 화상회의
- Teams
- Outlook on the web
- Outlook Web
- Chrome 버그
- OWA
- 원드라이브 설정
- Office 365
- Outlook rule
- Today
- Total
목록분류 전체보기 (254)
IT민들레 - M365 Specialist
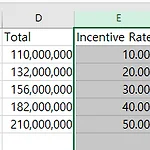 워드 편지 병합(Mail Merge) 자릿수, % 표시
워드 편지 병합(Mail Merge) 자릿수, % 표시
지난 워드 편지 병합 메일 보내기 - Mail Merge in Word 에 추가적으로 설명할 내용이 있어서 포스팅을 하나 더 작성합니다. 바로 천단위 자릿수(,) 표시 및 퍼센트(%) 가 편지 병합 기능에서 표현되지 않을 때 표현하는 방법입니다. 먼저 기존 엑셀 문서에 Incentive Rate 라는 필드를 추가하고 저장했습니다. 그리고 워드 문서에서 이 필드를 삽입합니다. 엑셀에는 10.00% 로 분명히 표시되는데 워드에는 0.10000000000000001 과 같이 표현되고 있습니다. 이제 이것을 깔끔하게 표현하는 방법을 알아 보겠습니다. 그리고 이제보니 연봉액으로 표현된 숫자도 자릿수가 없습니다. 먼저 천단위 자릿수 표시를 해보겠습니다. 1. 해당 부분을 선택합니다. 표시된 값 부분 전체를 선택하세..
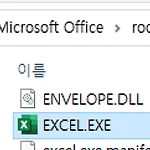 호환 모드가 설정되어 있어서 이 프로그램을 실행할 수 없습니다. - Excel 호환 모드 해제
호환 모드가 설정되어 있어서 이 프로그램을 실행할 수 없습니다. - Excel 호환 모드 해제
Windows 에서 "호환 모드가 설정되어 있어서 이 프로그램을 실행할 수 없습니다." 와 같은 메시지가 나오는 경우 프로그램에 호환 모드가 설정되어 있어서 발생되는 증상일 수 있습니다. Excel 을 예시로 설명합니다. 1. Excel 실행 파일로 이동합니다. 보통 이와같은 경로에 있습니다. "C:\Program Files\Microsoft Office\root\Office16\EXCEL.EXE" 2. EXCEL.EXE 에서 마우스 우클릭을 합니다. 3. 호환성 탭을 클릭합니다. 4. "이 프로그램을 실행할 호환 모드" 가 선택되어 있는 경우 선택을 해제하고, 적용-확인을 클릭합니다. 5. 이제 다시 원래 시도하던 파일을 오픈해 보세요.
1. Outlook 상단 메뉴 > File > Options > Customize Ribbon. 2. Main tabs 아래에서 '폴더' 등 선택되어 있지 않은 메뉴 선택 3. 선택 후 OK 클릭하여 저장
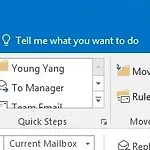 Outlook 에서 우측 사이드바 제거 - Mouse 또는 Touch 모드
Outlook 에서 우측 사이드바 제거 - Mouse 또는 Touch 모드
Outlook 의 터치 모드가 적용된 상태인 것 같습니다. 터치 모드는 스크린을 터치하는 디바이스에서 메뉴간의 간격이 너무 좁아서 잘못 선택되는 것을 예방하기 위한 화면모드이며, 이것이 설정되면 우측에 사이드바가 나타납니다. 아래 그림에서 타치 아이콘을 클릭하신 후 Mouse 모드로 변경하시면 원래의 메뉴로 돌아오고, 우측의 사이드바도 제거가 됩니다. 만약 터치/마우스 모드의 버튼이 보이지 않는다며, 아래 퀵 메뉴를 클릭하고 터치/마우스 모드를 활성하면 표시가 되니, 활성화 후 모드를 변경하시면 됩니다.
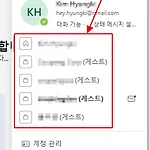 Teams 게스트 전환 - 테넌트 또는 도메인 또는 계정 전환
Teams 게스트 전환 - 테넌트 또는 도메인 또는 계정 전환
Teams 를 사용하고 있는 계정이 여러개 있다면 우측 상단의 프로필 부분을 클릭하신 후 접속된 계정을 전환할 수 있습니다. 나의 회사계정 또는 개인계정으로 접속된 것을 전환하거나 내가 게스트로 등록되어 있는 환경으로 전환할 수 있습니다. 만약 접속된 계정이 더 이상 필요하지 않거나 완전히 로그아웃 하고 다시 접속을 해야되는 경우 프로필 부분 클릭 후 로그아웃을 하시고, 접속하려는 계정으로 다시 로그인을 하세요.
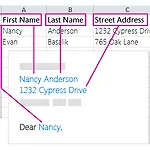 워드 편지 병합 메일 보내기 - Mail Merge in Word
워드 편지 병합 메일 보내기 - Mail Merge in Word
Word의 Mail Merge 기능은 Excel 데이터와 조합하여 Word는 본문이 되고, Excel 의 값들은 변수로 적용하여 각 수신자(row) 마다 변수로 데이터를 치환하여 메일을 보낼 수 있습니다. 1. 메일 본문이 되는 Word 를 먼저 준비합니다. 저는 다음과 같이 수신자이름, 연봉, 인센티브, 합계로 구성된 간단한 샘플을 준비했습니다. 2. 이제 수신자이름, 연봉, 인센티브, 합계 + "이메일주소" 필드가 기재된 Excel 문서를 준비합니다. 3. 이제 Word 와 Excel 데이터를 연결하는 작업을 합니다. 먼저 Word 에서 '편지 > 편지 병합 시작 > 전자 메일 메시지' 를 선택합니다. 4. 그리고 '편지 > 받는 사람 선택 > 기존 목록 사용' 을 선택합니다. 기존 목록은 준비한 E..
 Outlook 서명 - 이미지, 링크
Outlook 서명 - 이미지, 링크
Outlook 서명 관리 메뉴 열기 1. 상단 메뉴에서 파일 클릭 2. 좌측 하단의 옵션 클릭 3. 메일 > 서명 클릭 서명에 이미지 추가 1. 우선 서명이 없으면 새로만들기로 하나 추가합니다. 2. 이미지 아이콘을 클릭해서 삽입할 이미지를 불러옵니다. 3. 그럼 이렇게 만들 수 있습니다. 서명에 있는 이미지, 텍스트에 링크 연결 1. 링크를 삽입할 텍스트를 선택한 상태에서 오른쪽 끝에 링크 모양 아이콘 클릭 2. 주소 입력 후 확인 3. 그럼 이렇게 링크로 연결된 텍스트로 표시가 됩니다. 4. 이미지에도 링크 설정하는 것은 동일합니다. 즉, 이미지를 선택한 상태에서 링크 모양 아이콘 클릭해서 설정하면 됩니다.
 Excel VLOOKUP 예시 샘플 다운로드
Excel VLOOKUP 예시 샘플 다운로드
Excel 에서 많이 활용하는 VLOOKUP 함수 사용 예시에 대한 설명과 샘플 파일을 공유합니다. VLOOKUP은 일치하는 값에 해당하는 관련 컬럼의 값을 가져오는 목적으로 많이 사용합니다. 즉, 아래의 예시를 보면 전체 사원 중 1006 사원번호의 이름과 부서를 가져오려면 어떻게 사용하는지 설명합니다. 이름? 이름은 어떻게 가져올까요? =VLOOKUP(F3,A:B,2,FALSE) 를 사용합니다. F3 : 찾을 값 A:B : 검색할 범위(테이블) 2 : 컬럼번호 시작이 1 이고 우측으로 1씩 증가되어 이름은 2가 됨 FALSE : 일치하는 값인 경우만 찾을 때 FALSE 사용 부서? 부서는 사원번호의 오른쪽 2번째에 있습니다. 그러므로 노란색, 파란색 2가지를 변경해야 합니다. =VLOOKUP(F3,A..
