| 일 | 월 | 화 | 수 | 목 | 금 | 토 |
|---|---|---|---|---|---|---|
| 1 | ||||||
| 2 | 3 | 4 | 5 | 6 | 7 | 8 |
| 9 | 10 | 11 | 12 | 13 | 14 | 15 |
| 16 | 17 | 18 | 19 | 20 | 21 | 22 |
| 23 | 24 | 25 | 26 | 27 | 28 |
- Chrome 버그
- 화상회의
- MS Office
- 원드라이브 동기화 문제
- Outlook rule
- Outlook on the web
- Office 365
- 원드라이브 동기화 해제
- 아웃룩 초기화
- OneDrive 설정
- 원드라이브 설정
- Teams화상회의
- sharepoint
- O365
- chrome 오류
- Teams
- 아웃룩웹
- OneDrive Sync Error
- 아웃룩 맥 에러
- Outlook Web
- outlook mac
- OWA
- 팀즈
- 쉐어포인트 외부 공유
- Onedrive
- Microsoft
- Teams Guest
- outlook
- 아웃룩 프로필 초기화
- Outlook 초기화
- Today
- Total
목록Onedrive (4)
IT민들레 - M365 Specialist
 OneDrive vs SharePoint 비교 및 차이점
OneDrive vs SharePoint 비교 및 차이점
기업용 M365(O365) 에서 클라우드에 자료를 보관하는 앱은 OneDrive 와 SharePoint 가 있습니다. 분명 이 두가지 앱은 각각의 기능적인 측면에서 차이가 있고, 그 차이에 따라 어떤 용도로 사용할지 고려가 되어야 합니다. 무엇보다 아래 사진을 보시면 간단히 설명이 되는데요. 아래와 같이 개인/공용 기준으로 구분하여 사용되는게 일반적이고, 가장 큰 특징이라 할 수 있습니다. OneDrive : 개인 업무자료 / 동료들에게 공유도 가능 SharePoint : 공용 업무자료 / 팀, 프로젝트 등 저장소 공유/공동 작업 목적 그럼 제가 아는 기준으로 OneDrive vs SharePoint 차이점을 정리해 보겠습니다. OneDrive SharePoint Remarks Storage size 기..
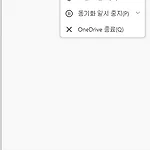 OneDrive 동기화 해제
OneDrive 동기화 해제
가끔은 의도하지 않은 OneDrive 동기화가 되어 이것을 해제하고 싶은 경우가 있습니다. 즉, 동기화없이 로컬 PC 에서만 사용하려는 것이죠. 아래 방법으로 진행해보세요. 1. 실행중인 프로그램 > OneDrive > 마우스 우클릭 > 설정 2. 계정 탭 에서 "이 PC 연결 해제" 만약 나중에 다시 동기화를 하고 싶다면 동기화를 설정할 때 기존의 위치를 선택하시면 됩니다.
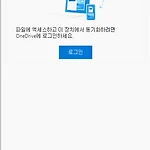 OneDrive 동기화 폴더 위치 경로 지정
OneDrive 동기화 폴더 위치 경로 지정
기본 지정되는 위치는 운영체제가 설치된 C드라이브라서 파티션이 나뉘어져 있다면 D드라이브 또는 E드라이브를 경로로 잡는것이 좋습니다. 만약 이미 원하지 않는 폴더 경로로 선택되어 있다면 아래 이미지처럼 "OneDrive 실행 아이콘 > 설정 > 계정" 에서 '이 PC 연결 해제' 하신 후 다시 계정을 인증하면 위치를 변경할 수 있습니다. 자 이제 로그인을 클릭하고 이메일주소/비밀번호 인증을 합니다. 그러면 아래와 같은 화면이 나옵니다. 여기서 "위치 변경" 을 클릭하여 D드라이브와 같은 원하는 다른 위치를 선택합니다. 저는 D드라이브의 temp 폴더 위치를 예시로 선택했습니다. 만약 선택한 경로가 기존에 동기화를 위해 사용하던 위치라면 아래처럼 나오는데, '이 폴더 사용' 으로 기존 위치를 그대로 사용하..
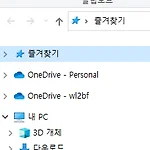 OneDrive 바로가기 제거 방법 Remove OneDrive Shortcut
OneDrive 바로가기 제거 방법 Remove OneDrive Shortcut
OneDrive 를 한번 설치하고 동기화를 하면 아래의 OneDrive 바로가기가 영구적으로 남는 상황이 발생됩니다. 심지어 OneDrive 프로그램을 삭제해도 말이죠. 오늘 이러한 OneDrive 바로가기를 레지스트리 편집 방법을 통해서 보이지 않게 처리하는 방법을 포스팅해 보겠습니다. 1. 실행창 열기 Windows 버튼을 누른 상태로 + 'R' 을 입력합니다. 2. 실행창에 'regedit' 을 입력 후 확인을 클릭합니다. 3. 레지스트리 편집기가 열리면 아래 위치까지 오픈합니다. HKEY_CLASSES_ROOT\CLSID 4. CLSID 에서 마우스 우 클릭 후 '찾기' 를 클릭합니다. 5. 삭제하고 싶은 OneDrive - Personal 을 입력해서 검색합니다. 6. 찾기 후 선택된 객체의 오..
